Windows 10 Send Text Messages From Pc
You'll now be able to send and receive text messages from your phone directly from your Windows 10 PCs. The Universal Messaging app syncs the conversations on PC and Mobile, so this feature can be.
Would you like to see messages that you received on your Android phone on your Windows 10 PC as well? Would you also like to send SMS and MMS messages right from your Windows 10 PC? If you are a Windows 10 PC user, you will be happy to know that it’s possible to receive and send messages (SMS and MMS) right from your Windows 10 computer.
How to Send Text Messages From Your PC With Your Android Phone Cameron Summerson @Summerson Updated July 5, 2017, 8:15pm EDT You’re sitting at your PC and you receive a text message, so you pick up your phone, unlock it, read the message, and type one back using the tiny touch screen keyboard. If you are using Windows OS on your phone or Windows 10 on your computer system, then you can send SMS from PC with the help of Cortana. This is quite a simple method to transmit the messages to and from the Windows OS both on phone and the PC.

Phone Messages On Windows 10
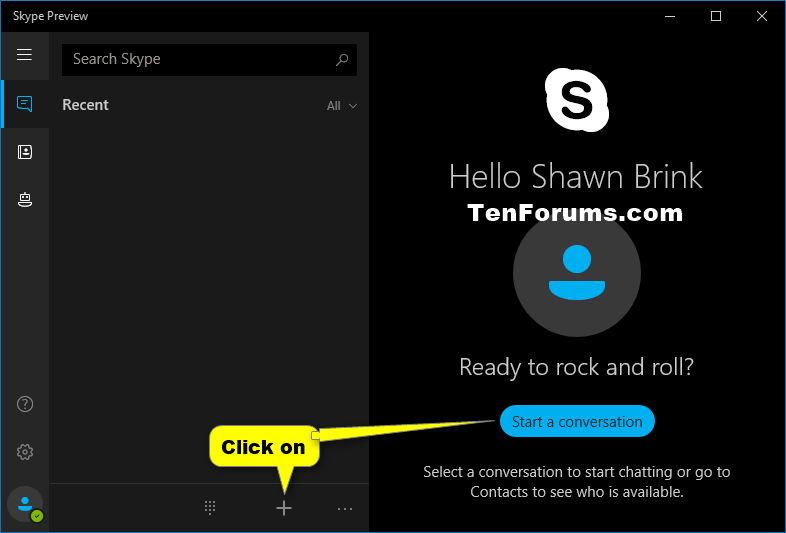
The only catch is that the feature supports only Android phones at present. So, iPhone users cannot send and receive messages from Windows 10 PC at this point in time. Before knowing how to receive and send messages from your Windows 10 PC, you should know a couple of things. First, the feature available for PCs running Windows 10 version 1803 or later. Second, your Android device must be running 7.0 (Nougat) or later version and must be connected to a Wi-Fi.
This is how it works. The official Your Phone app in Windows 10 helps you receive and respond to text messages. You just need to link your Android phone to your Windows 10 PC (a one-time exercise) to access messages on Android phone right from your Windows 10 PC without having to connect your phone to PC. The displays messages that you received or sent within the past 30 days. It will display both SMS (Short Message Service) and MMS (Multimedia Messaging Service). Other types of messages such as Rich Communication Service (RCS) are not supported.
In this guide, we will see how to setup Your Phone app in Windows 10 to receive and send text messages. Receive and send text messages from Windows 10 PC Step 1: On your Windows 10 PC, install Your Phone app from the Store (). If you are running Windows 10 1809 or later version, you don’t need to install the app from Store as it’s preinstalled. Step 2: Once you launch the Your Phone app, you will be asked to sign in to your Microsoft account. Sign in to your.
Receive Text Messages Windows 10
Step 3: Next, you will see Link your phone and PC screen. Click on the Link phone button. Step 4: When you are asked to enter your mobile number, please enter the mobile number that you are using on your Android device and then click Send button to receive a text message on your phone with a link to download the Your Phone Companion app. Generally, you will receive the message in a few seconds. But if you don’t receive the message even after a minute or two, click on the Resend link.
Send Sms From Windows 10
Step 5: On your phone, open the text message, tap on the link, get the Phone Companion app, and then sign in to the Microsoft account (the same account that you used to sign in on Windows 10 PC) when you are asked to do so to link your Android phone and Windows 10 PC. Step 6: Finally, open the Your Phone app on your PC and then click on Messages on the left side of the app to view text messages. To send a new message, click on New message. TIP: If your Phone App is not displaying messages, make sure that it’s allowed to run in the background by navigating to Settings app > Privacy > Background apps. As you can see in pictures above, you can also access Android phone photos from your Windows 10 PC using Your Phone. Click on the Photos in the left side of the app to see all recently captured photos.