Busy 17 For Windows 10
Busy free download - Busy Busy Bird!, Look Busy, Busy Cupid, and many more programs. Best Video Software for Windows Stay Private and Protected with. Cashback will be credited as Amazon Pay balance within 10 days from purchase. Edition Version 17 Business Accounting Software (CD). Best free video editing software windows 10. Knowledge Base Docs. © 2018 All right reserved Busy Infotech Pvt.
File: OS: Windows 10/8.1/8/7/Vista/XP Est. Download Time: 512K. Best Hardware device support — DriverFinder DriverFinder can save you time and remove any guesswork related to researching driver issues by providing instant access to the most relevant content for your computer's hardware, solution article, even some of the old device which not supported/provided by the device manufacturer's website again. After installing critical drivers for your system, our top recommendation will automatically scan your PC on a regular basis for new releases. You can even set it to automatically download these. DriverFinder earns top marks for quality, support, and usefulness.
Download it now to optimize your system! DriverFinder is the recommended Driver Update Utility DriverFinder is recommended by software and computer experts the world over. With its perfect scan technology, huge database, and great support. It's easy to see why DriverFinder is the recommended driver update tool for every Windows user who wants to make their computer faster, more secure, and more reliable. Device Driver Guarantee: Clean Software DriverFinder is our recommended software and we provide a link for you to download the free scan. Before we publish this link, we are personally test and review the software to make sure the product is free of viruses, malware, and spyware.
Busy Software Download
Device-Driver.org guarantees the download link is clean. Note: DriverFinder full functionality requires 29.95 USD for 1 year subscription, however you can use free for advanced scanning to identity out-of-date or missing device drivers in your computer. Use of names, trademarks and logo are for reference only and no affiliation is implied with any named third-party companies.
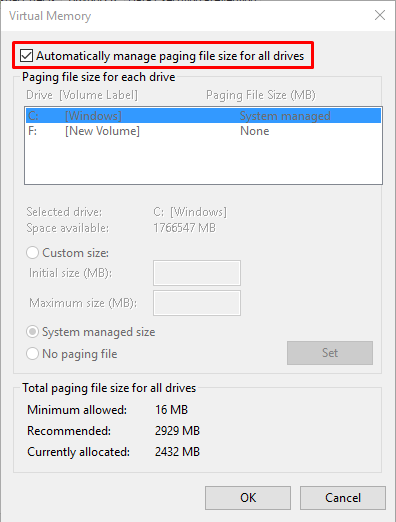
Share on Facebook Tweet this Share The mouse cursor is one of the pillars of modern user interface design. Even if you’ve transitioned to a tablet or touchscreen device like that have hit the market, sometimes you just need that reliable old cursor, especially in an operating system that still skews heavily toward the conventional desktop (i.e. Windows). But that doesn’t mean you have to stick with the default option. Users looking for different cursor colors and size, whether for better visibility or simply based on cosmetic preference, can follow our simple guide on how to change your mouse cursor in Windows. Changing the cursors to a variety of built-in — which function as collections of cursors for normal operation, text selection, hyperlinks, etc. — is fairly easy, but users can also customize individual images or install themed packs. Changing the default cursor Step 1: Click or press the Windows button, then begin typing “mouse.” Click or tap “Change your mouse settings” from the resulting list of options to open the primary mouse settings menu.
Fifa 17 For Windows 10
This is also available from the primary Settings application. Step 2: Select “Additional mouse options.” In older versions of Windows, the Mouse or Touchpad settings shortcut is usually found from within the Control Panel. Michael Crider/Digital Trends Step 3: In the “Mouse Properties” window that appears, select the “Pointers” tab. The first option under the pointers tab is Scheme, and it’s all that most users will need to adjust. Click the drop-down menu and you’ll see roughly a dozen different cursor schemes. These are collections of static and animated images that completely replace the default “arrow” cursor and its associated tools. Most of them are boring but functional, and they take on the regular Windows look.
Busy Download
The variations come in white and black for the best contrast, and in a variety of sizes to suit different screen resolutions and those with poor eyesight. Michael Crider/Digital Trends Step 4: Click on any of the schemes to see a preview of the applicable cursors in the bottom half of the window. You can move back and forth between them to compare the color and size.